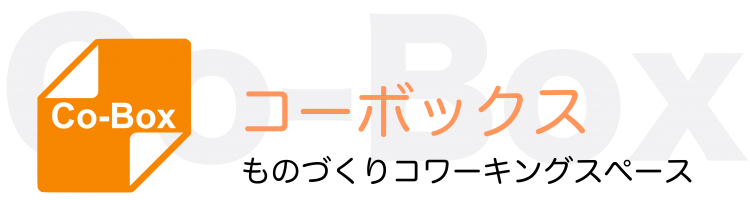アクキー、アクスタの作り方(その1)データの作り方
データをつくるためのソフトウェア
レーザーカッターとUVプリンターを使えば、プロフェッショナルなアクキーやアクスタをつくることができます。


レーザーカッターやUVプリンターはコーボックスに揃っていますが、ではデータをどのように作るのでしょうか?
データづくりに最も適したソフトウェアはAdobeのillustratorです。
ではillustratorを使った場合の、データ作成について説明しましょう。
複数のレイヤーを準備する
アクキー、アクスタをつくるためにはアクリルをカットするためのレーザーカッターと印刷するためのUVプリンター、2種類の機器をしようします。ではデータは2種類必要なのでしょうか?
いいえ、そんなことはありません。
データはひとつ。レイヤーで分ければいいのです。
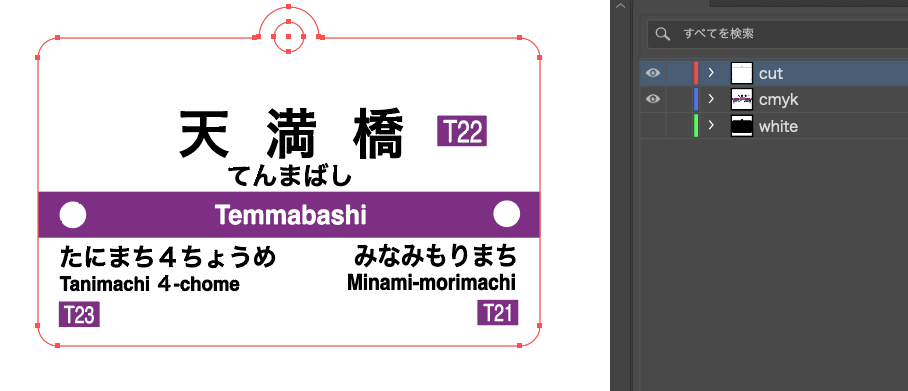
今回は3つのレイヤーを作成しました。「cut」「cmyk」「white」の3つです。
- cutレイヤーはレーザーカッターで使用するレイヤーです。また、UVプリンターでの位置決めにも使用します。
- cmykレイヤーはUVプリンターで印刷するカラー用データです。
- whiteレイヤーはUVプリンターで印刷する白用データです。上の画像は非表示にした状態です。
ではそれぞれのレイヤーを単独で見ていきましょう
cutレイヤー
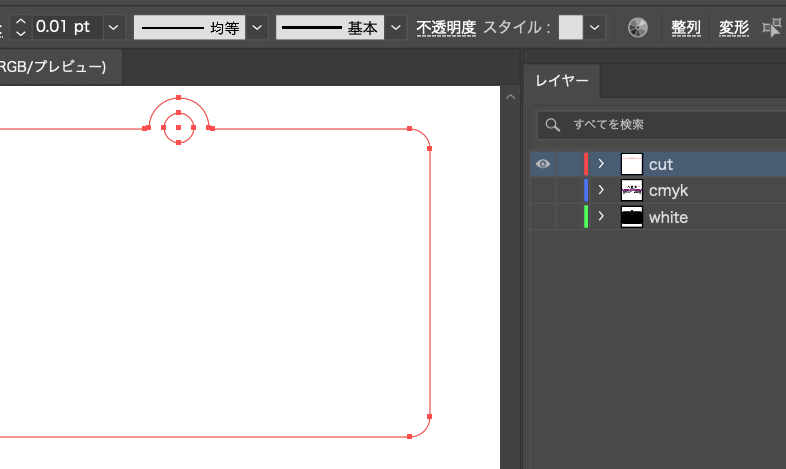
赤線が描かれています。正確にはR255G0B0で、線の太さは0.01ptです。
この色・太さの線であればレーザーカッターでカットされます。
cmykレイヤー

UVプリンターで印刷するカラー用データです。このレイヤーでの「白」は印刷されません。透明アクリルにこのレイヤーだけを印刷すると、「白」は透明のままになります。
whiteレイヤー
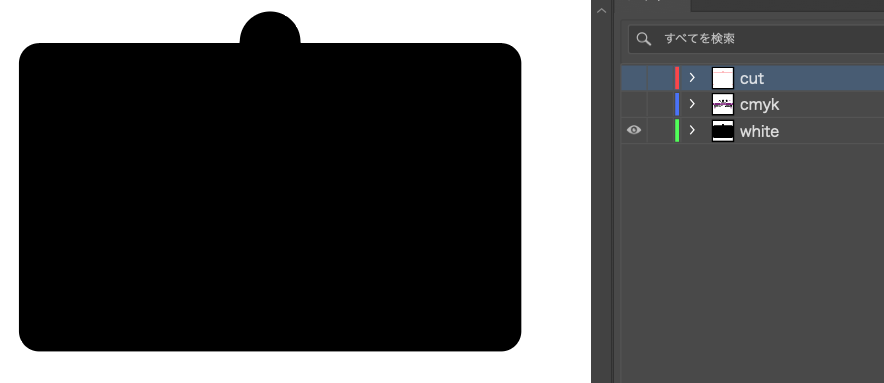
UVプリンターで印刷するための白用データです。ご覧のように白用データは黒でつくります。今回は透明アクリル全面に白を印刷するので、このようになっていますが、白印刷が必要ない部分があるなら、データを白くしておきます。
今回は5個作る!

今回は同じものを5個作成し、レーザーカッター、UVプリンターそれぞれどのくらいの時間がかかるのか、測定します。
データ保存の注意点
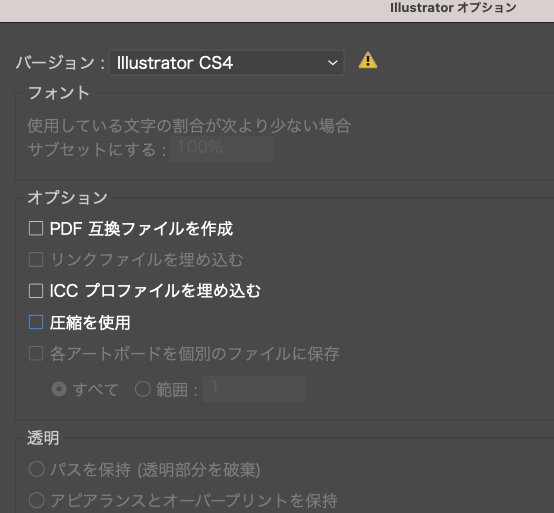
データ保存時の注意点がいくつかあります。
- フォントを使用している場合は、すべてアウトライン化する
- バージョンはCS4にする
- オプションのチェックボックスはすべて外す
- ビットマップを複数使用している場合は、保存前にすべてのビットマップを選択してラスタライズし、ひとつのビットマップにする
4は今回は関係ありませんでしたが、カラーデータをphotoshopで作った場合などに必要になります。
また念のため、データを作ったPCも持ってきていただいたほうが、上記にミスが有ってもリカバリー可能です。
次回はレーザーカッターでカットします。