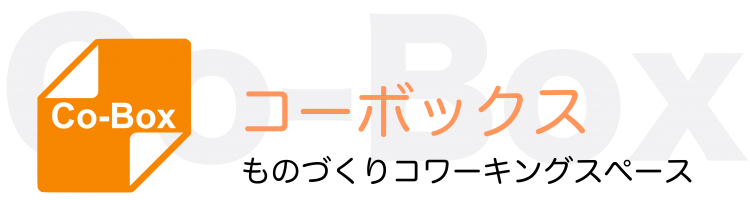概要
黒い色画用紙に穴をたくさんあけて、写真を表現します。
使う素材・機器・ソフトウェア
素材:色画用紙(A3サイズ)
機器:レーザーカッター(カットではなく、穴が開く強さで彫刻)
ソフトウェア:Adobe illustrator
データの準備
まず、写真を準備します。
今回はこれ。フレディー・マーキュリー。

まず、illustratorを開き、アートボードに配置し、埋め込みます。
次にグレースケールに変換します。
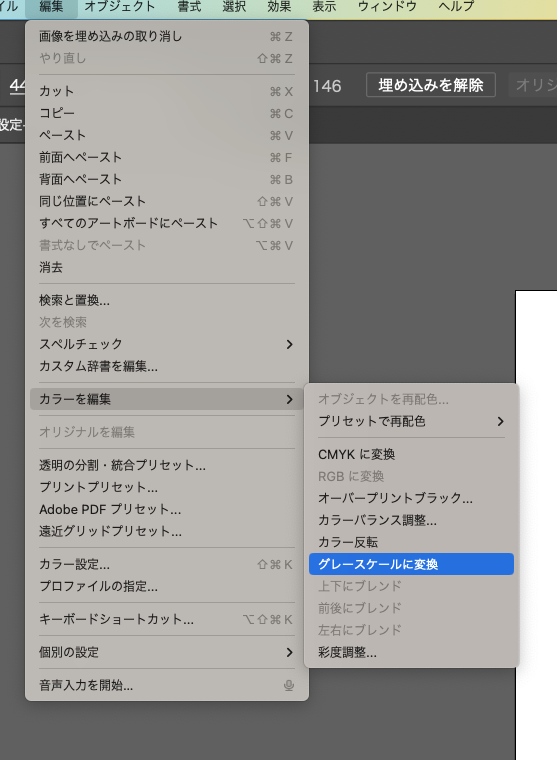
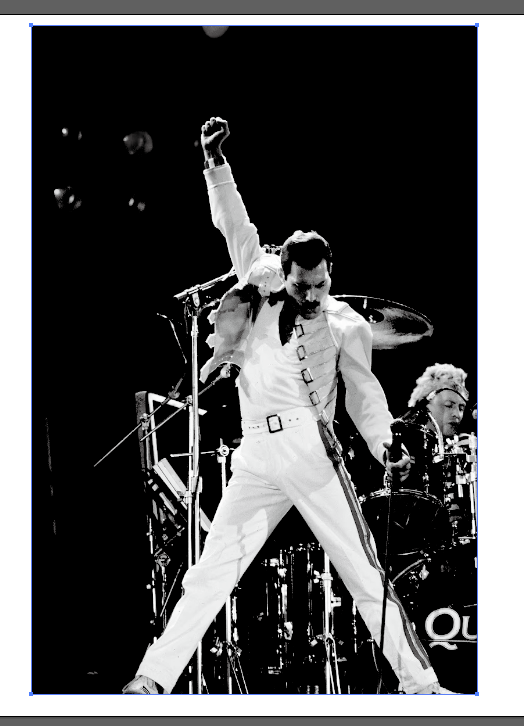
そして、カラー反転。コマンドは「グレースケールに変換」の上にあります。

カラー反転する理由は、レーザー加工では黒い部分が加工され、加工された黒い紙の穴は光が通って白く見えるためです。
カラー調整
カラー調整から、少し全体に黒くします。理由は、白い部分がしろすぎると、ドット同士がくっついて、紙に大きな穴が空いてしまうためです。
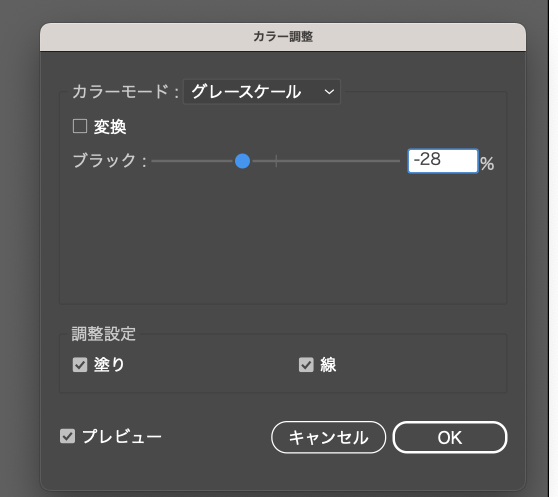
ラスタライズ
アピアランスのfxをクリックしてラスタライズします。
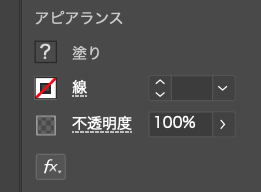

解像度を300ppiにして、OKを押します。
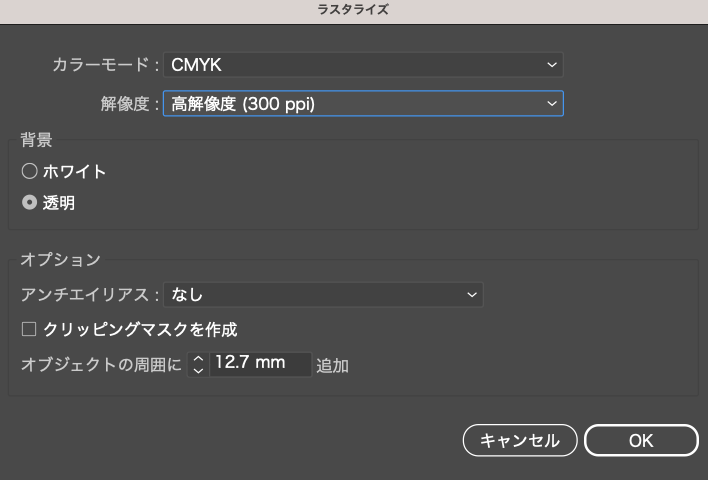
ハーフトーンを使う
もう一度fxから、ピクセレート – カラーハーフトーンを選びます。
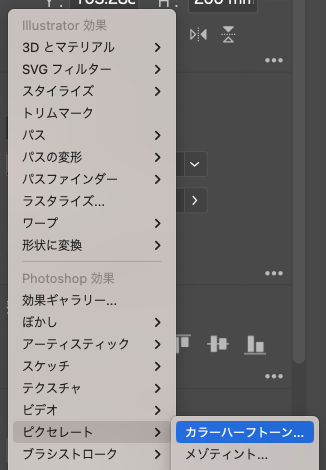
最大半径は10前後でいろいろ試してください。チャンネル1〜4はすべて0にします。
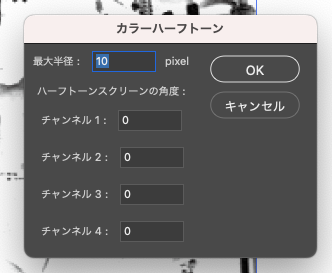
確認事項
ハーフトーン化した画像で確認しないといけないことがあります。ドットの大きな部分で、ドット同士がくっついていないことが重要です。くっついているとその部分の紙が切れてしまいます。
くっついている場合は、上記カラー調整でもっと黒っぽくする必要があります。
アピアランスの分割(確定)
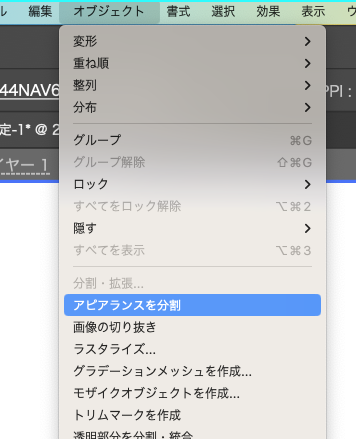
画像トレース
トレースして、ベクターデータに変換します。
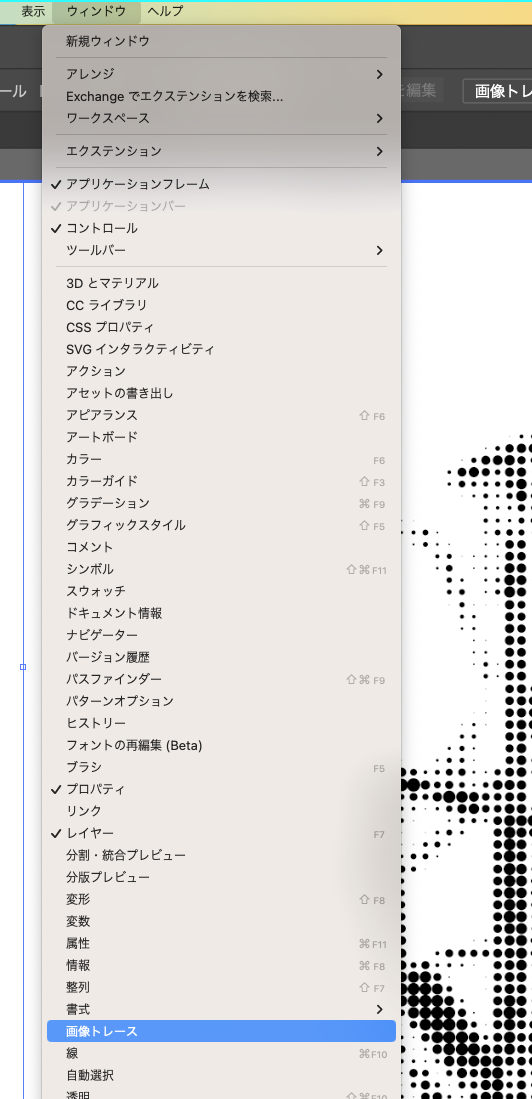
トレースの設定は以下を参考にしてください。
- カラーモードは白黒
- 詳細のパスは100%、コーナー100%、ノイズ1px
- オプションのカラー透過はチェックを入れて、白を除外する
今回はこういう設定でうまくいきました。が、画像が変わると別の設定がいいかもしれません。試行錯誤です。
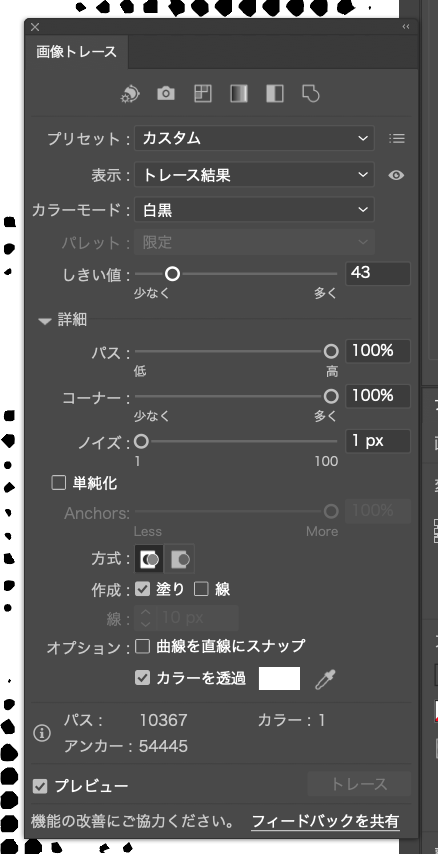
拡張をクリックして、トレース完了です。
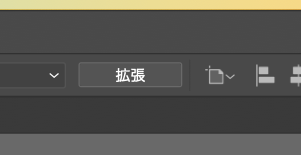
完成品をイメージするため、ドットは白にして、下のレイヤーに黒ベタをおいてみました。
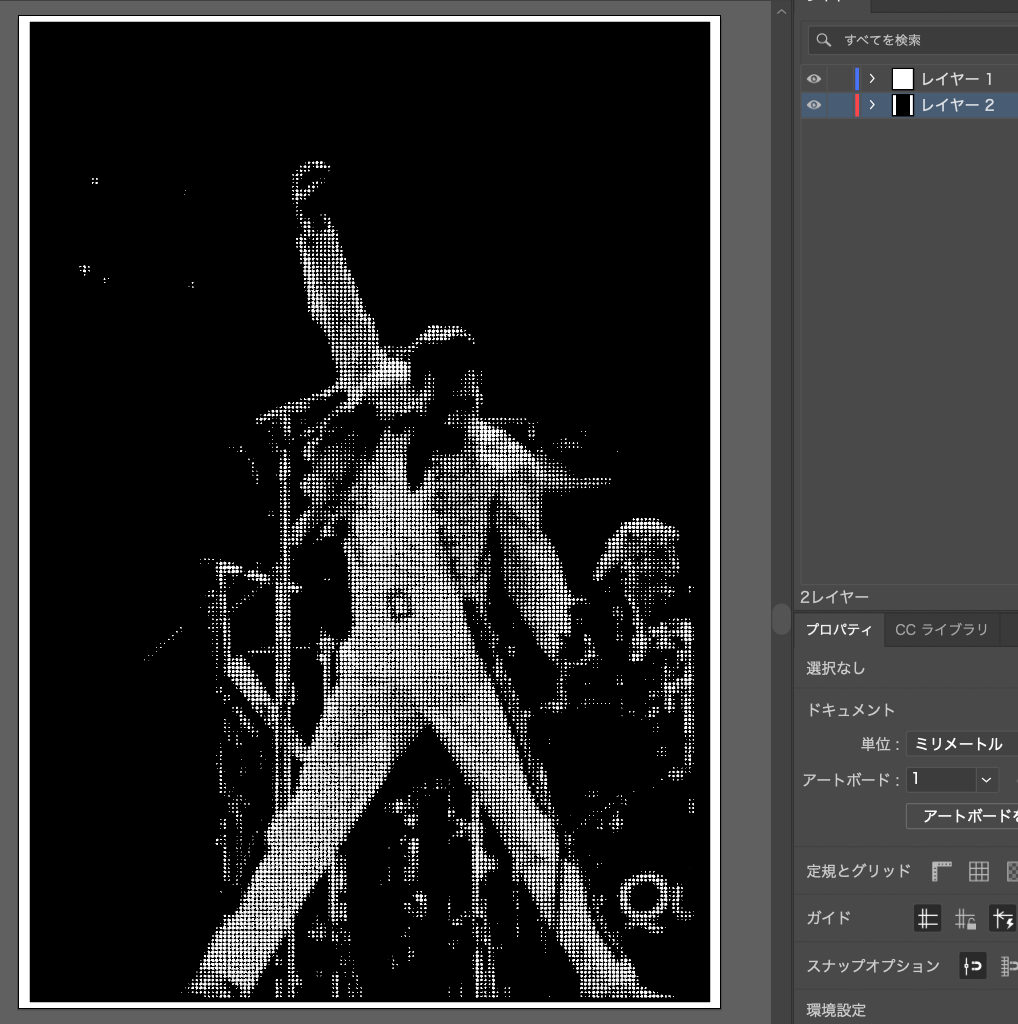
レーザー加工
通常穴を開ける加工は、カットで行いますが、このデータのような場合は、彫刻設定で、レーザーの強さを「穴があくほど」の強さにしたほうが、加工時間が短くなります。
今回、コーボックスのUNIVARSALのレーザーカッターでは、POWER100、SPEED100で加工しました。
完成
これが完成品です。穴があいてるので向こう側が透けてます。
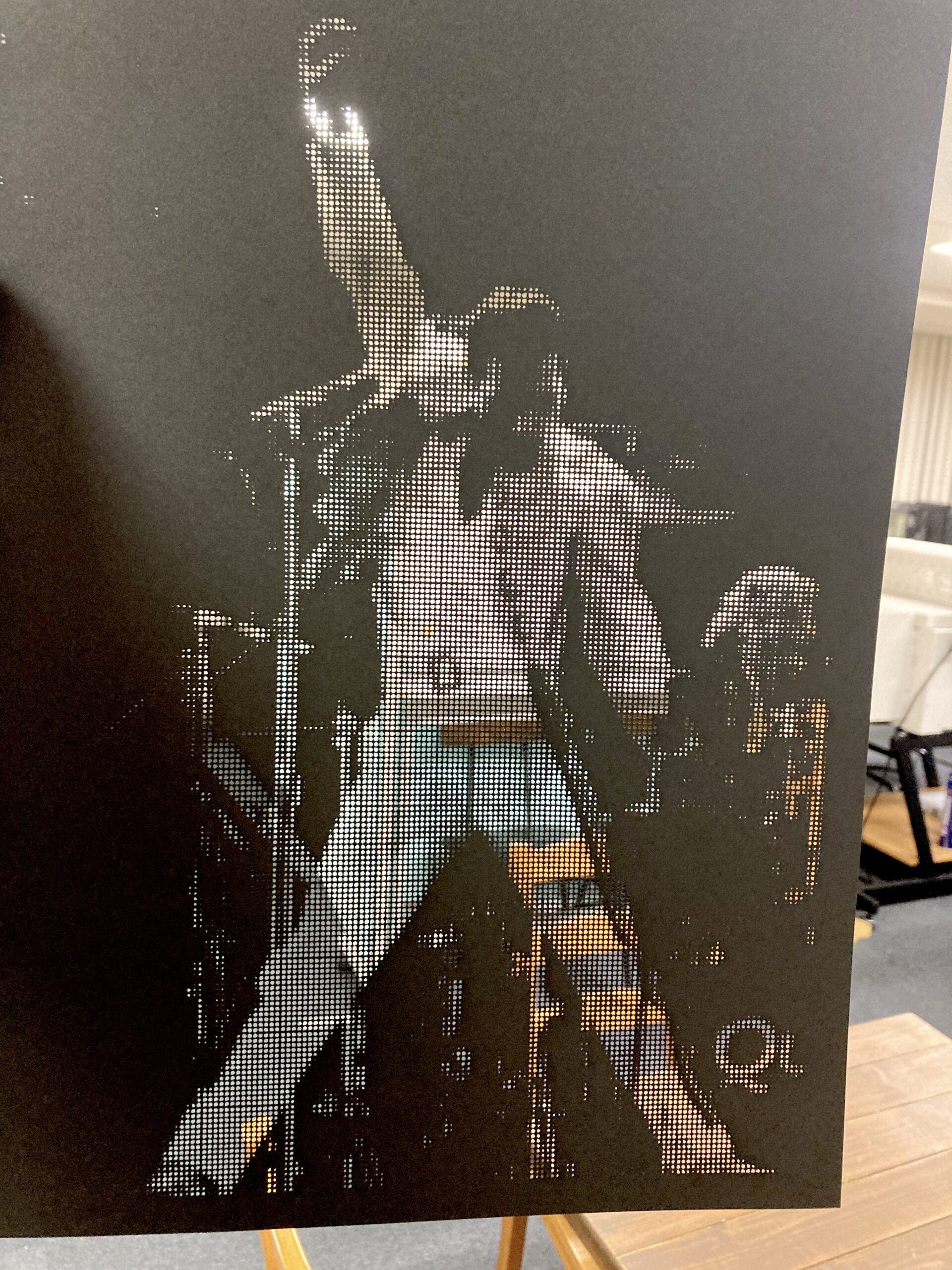
レーザーカッターでの加工時間
今回はA3サイズで、23分でした。
追記:後日、赤外線センサーとLEDで光らせてみました。
ついでにTシャツにしちゃう
同じデータを使って、Tシャツも作りました。